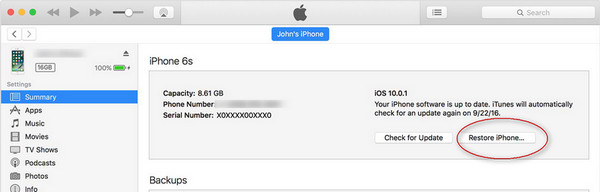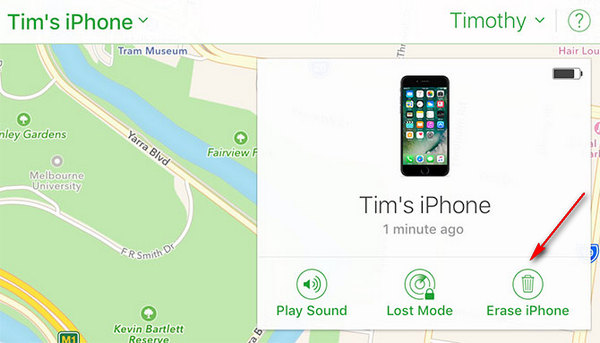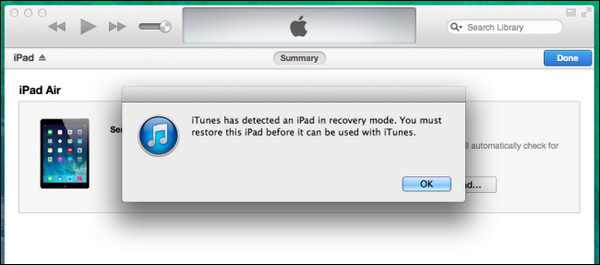Forgot iPhone Password, How to Unlock or Reset it with or without Computer?
There are countless security features on iPhone to protect it from unauthorized activities. However, one of the best ways to keep strangers, hackers and intruders away from your iPhone is to put a screen lock on it. iPhones does allow you to put a screen passcode to secure the device so that no one can access your iPhone without entering the correct password.
Of course, if you want more security then you can change your passcode regularly but there's a chance that once in a while you may end up forgetting the passcode and if that happened then there is no way to get into the iPhone. If you keep entering the wrong password over and over again then you will be locked out for a long period of time, even get the device disabled. This can be very frustrating and annoying moment especially, if you want to wish your iPhone immediately to make a phone call or use other facilities.
But right now, we would like you to calm down because it is not the end of your iPhone and you can easily reset the pass code of your iPhone without resetting your device. In this comprehensive tutorial, we are going to show you some different way to reset your iPhone pass code when you forget it. So keep it together and use any of the following methods.
Method 1: How to Reset a Locked iPhone without Computer (via iCloud)
As an iPhone user, you should be familiar with iCloud, a popular cloud storage provided by Apple. You can backup iPhone data to its remote server or secure the device with "Find my iPhone" service. If you have set up "Find my iPhone" on that iPhone, then you can remotely remove the passcode from iCloud. Please note, this will erase all data from your iPhone as well as the passcode but you can restore all the data from your backup file.
Step 1: Open a web browser on a computer or mobile device and visit icloud.com/find.
Step 2: Log in with your Apple ID and password associated with the iPhone. Then click on "All Devices".
Step 3 : Choose your iPhone name and hit the "Erase iPhone" button.
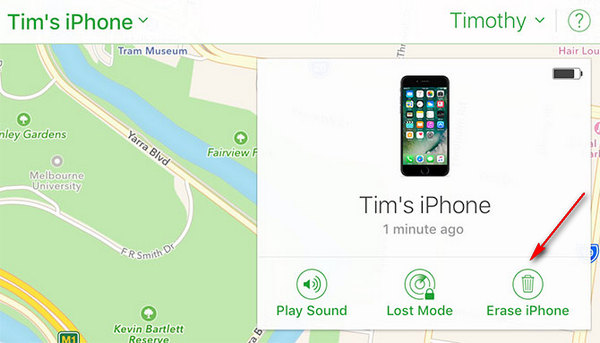
Step 4: It will completely reset your iPhone as well as remove the passcode from your device. You can restore the data back to your iPhone by choosing the recent backup file available on your iCloud.
Method 2: How to Unlock iPhone with iTunes
iTunes is the official tool to manage iPhone on a computer. If you synced the device with iTunes, then it is very easy to unlock the iPhone with it. However, the data on iPhone will be permanently erased after that.
Step 1: Connect your iPhone to the computer in which you have synced your device before. This can't be done a new computer because you have to tap "Trust" button on the iPhone, which it is impossible with a locked iPhone.
Step 2: A few seconds, you will see the iPhone name displayed on the iTunes.
Step 3 : Now click "Summary" tab from the left sidebar; there is a "Restore iPhone" option displayed on the right side.
Step 4: Click on it and select click "Restore" confirm the operation. Then iTunes starts to reset the iPhone to factory resetting and install the latest software on it.
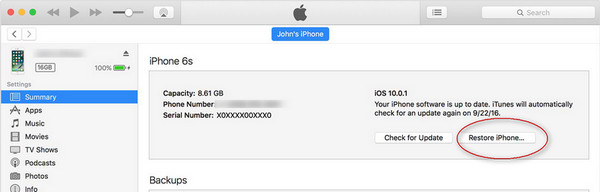
Method 3: Remove Forgotten iPhone Passcode in Recovery Mode
If you never synced your iPhone with iCloud or iTunes then the only way to remove the passcode is to do it from the recovery mode. Again this will erase all data from your iPhone but you can restore them back from iTunes or iCloud backup files.
Step 1: Turn off your iPhone and reboot it by pressing Home and Power buttons together.
Step 2: Launch iTunes and choose "Restore" from the given options.
Step 3 : iTunes will automatically download all the necessary software and when it is done, it will remove the pass code and will restart your device normally.
Step 4: You can either setup the device from the scratch or you can restore a previously saved backup.
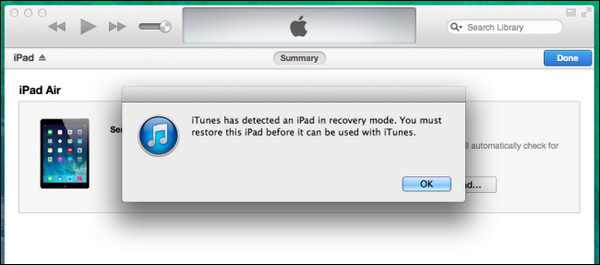
Conclusion: In this tutorial, we have shown 3 tremendous ways to erase the iPhone passcode if you forget it. Remember, iPhone has a tendency to lock you out for several hours if you keep inputting the wrong passcode. So, unless you want to get locked out forever, it is better to apply the methods that we have shared in this guide and save your iPhones life. In the future, make sure to keep backups of your device so that you can at least restore them in desperate times.
Cathryn Akerman is a professional freelance technology author and worked 8 years as a computer system engineer. Cathryn keeps sharing this computer skills current through UUkeys to her readers and clients.