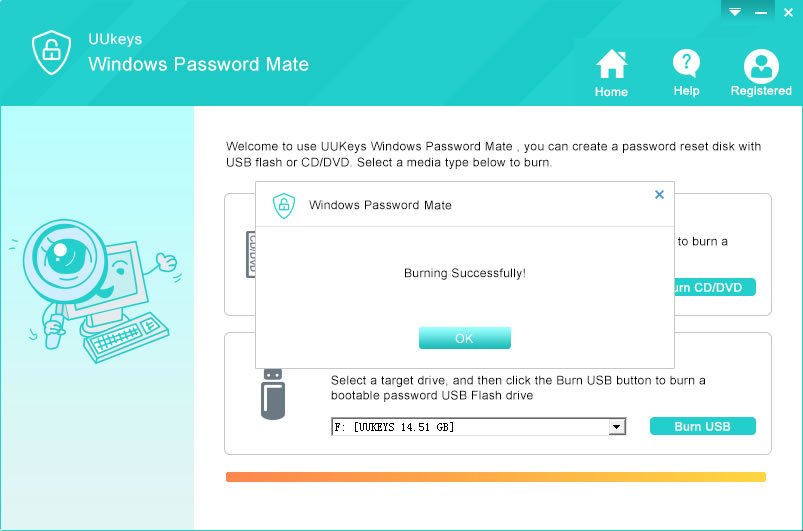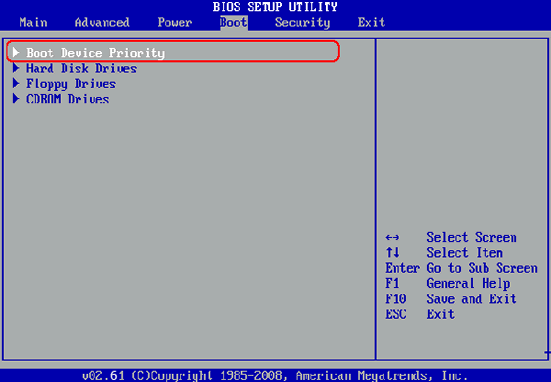In this guide, we will learn how to remove Windows password using UUkeys Windows Password Recovery, a bare-bones tool for Windows users. It allows you to perform various operations on critical Windows files, including changing the login password. It is apparently a very tricky process, however, a bit of calm and a minimum of explanation will allow you to complete the task without much trouble.
Disclaimer: we discourage any user to employ this program to access other's computer without permission. We recommend using Windows Password Recovery only in the case for your own computer.