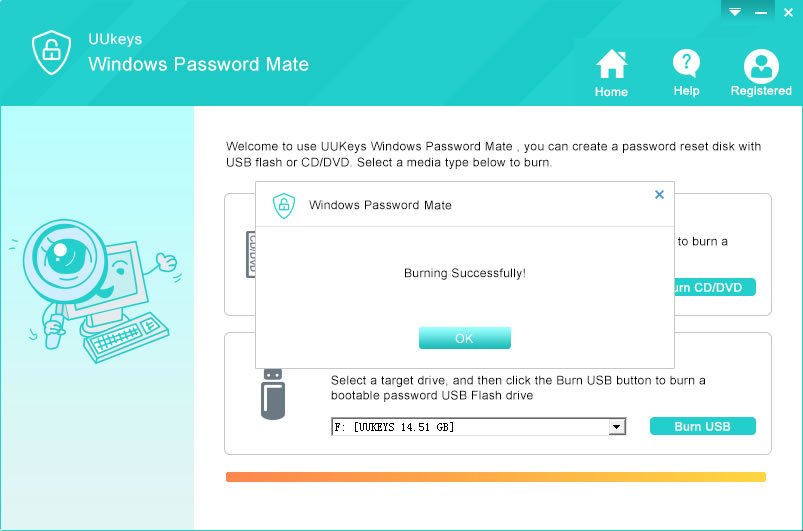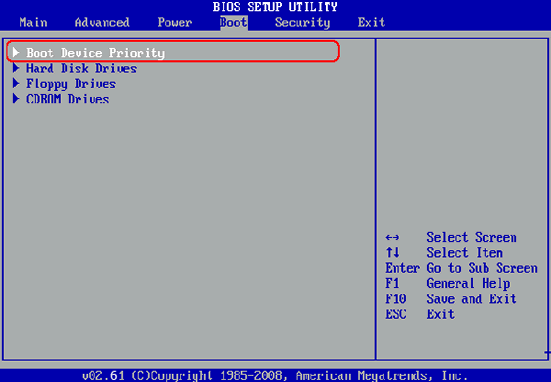- Hot Article
- • Reset Windows 7 Password
- • I Forgot Windows 8 Password
- • Bypass Windows Login Password
- • How to Remove Windows Password without Loging In
- • How to Reset Windows 8 Password without Disk
- • I Forgot Windows 10 Password
- • How to Reset Windows Vista Password If I Forgot
- • How to Get in to Password-Protected Computer
- • I Forgot My Acer Laptop Password
- • Reset Asus Laptop Password
- • Reset HP Admin Password
- • Reset Lenovo Laptop Login Password If I Forgot
- • What to Do If I Forgot Windows XP Password, How To Reset
- Dell Laptop Password Reset
- Windows Tips
Most of Windows 7 users will add a login or lock screen password to their computer to protect unauthorized access. However, this would be a big mess if you forgot or lost the password. Without the right password, you are locked out of the computer and lost the access to computer. If they were many important files on that computer, it would be a disaster. However, we can solve this problem by creating a Windows password reset disk, the tool we will use to reset password for admin or user account on all Windows computer, including Windows 7, Windows 8 and Windows 10.
Now Windows 7 operating system provides a simple and rapid procedure to make an integrated password reset disk in a few seconds. How about you don't have password recovery disk previously created if you forgot your password? Don't worry, I will give you two useful suggestions to this problem. But first, take a look at integrated procedure.
Steps on How to Create Windows Password Reset Disk:
- Step 1: Open the control panel from start menu and click "User Accounts and Family Safety".
- Step 2: From the left menu of the window, click "Create a password reset disk".
- Step 3: Insert a USB drive into your computer and follow the simple wizard. Input the required password when prompted.
- Step 4: Change USB HDD as the first boot device in BIOS settings.
- Step 5: You can use the USB drive during start-up if you forgot your password.

You need to remember the password when you make a Windows password reset disk with the above method. However, if you already make a password recovery disk with the above suggestion, no doubt it's a good job. But if you forgot your password and you have no recovery disk with you, then I recommend you to use UUkeys Windows Password Recovery, a professional tool to recover Windows system password.
Things that You Need:
- A Windows computer or laptop that you can access.
- A USB drive or writable CD/DVD.
- Download file of UUkeys Windows Password Recovery.
Tutorial for Creating and Using Password Recovery with UUkeys
In the section, we will let you know the steps to make a password reset disk with UUkeys. The program can not only create password reset disk, but also remove lost password from major Windows operating systems.
Step 1: Download and Install UUkeys Windows Password Recovery Tool
Download UUkeys Password Recovery from this site and follow the instructions to install it on an accessible Windows computer.
There is a default installation wizard embedded into this program, so everyone can do this without any problem.
Step 2: Create a Windows Password Reset Disk with UUkeys
In this step, you need to launch the Windows Password Recovery program and choose from the option CD/DVD or USB flash drive. Then simply insert the CD/DVD or USB flash drive and select the "Burn USB " button to start the process and finish the process. At end, eject the CD/DVD or USB drive from the PC.
Although there are two media devices available to make a reset disk, USB driver is a preferred way for now because of its portability.
Step 3: Set First Boot Order to USB HDD to the Locked Computer
The first boot device is usually set to hard drive on most of the Windows computer. It means the USB reset disk won't be loaded if you don't change the boot order.
However, you can easily do this in BIOS settings. This process varies a bit for different computer brands. You can follow the suggestions on system start up or search it on Google.
Step 4: Use Password Reset Disk to Recover Forgotten Password
Now, simply insert the password recovery disk to your locked computer and boot your computer from the recovery disk. When the program starts after boot up, choose the user account, which you want to remove the password and just click on the "Reset Password" button.
When it's successfully completed, just eject the password recovery disk from the computer and reboot the computer afterwards. And now you can feel free to log in your Windows 7 without any password.
You still need the login password to create password reset disk if you chose to do this with the default system utility. However, most of people only think up to make such a disk when they forgot the password. So creating password reset disk with Windows 7 is not a valid option in most of the cases. Instead, you can easily create password disk with UUkeys Windows Password Recovery and there is no need for any password. I highly recommend using UUkeys to create password reset disk and use it to remove the forgotten password.
Related Articles & Tips