- Hot Article
- • Reset Windows 7 Password
- • I Forgot Windows 8 Password
- • Bypass Windows Login Password
- • How to Remove Windows Password without Loging In
- • How to Reset Windows 8 Password without Disk
- • I Forgot Windows 10 Password
- • How to Reset Windows Vista Password If I Forgot
- • How to Get in to Password-Protected Computer
- • I Forgot My Acer Laptop Password
- • Reset Asus Laptop Password
- • Reset HP Admin Password
- • Reset Lenovo Laptop Login Password If I Forgot
- • What to Do If I Forgot Windows XP Password, How To Reset
- Dell Laptop Password Reset
- Windows Tips
Microsoft launched Windows operating system decades ago that totally changed the revolution of the computer world. It is indeed true that more than 80% users around the world using Windows computer at work or home. However, there are countless issues that occurs on Windows computers. Whether your PC won't start all of a sudden, forgot login password, user profile may get corrupted or even the system was attacked by virus. There is a simple solution to fix all the problems by reinstalling Windows. You can do this by inserting a boot disk. It would be a CD or DVD.
In most cases, booting from CD is not a big deal. However, if the computer can't boot from CD/DVD then there is no way to solve the problem you came across. However, you can get it fixed by following the tips shown in below.
Tips 1: Check for Scratches on CD/DVD
CDs and DVDs can be scratched very easily that makes the disk not work properly. If your CD/DVD was not in a respected CD case then there is a high possibility that the CD/DVD may not work as it can get stuck in the middle and the CD/DVD player may not read it properly. To check if the CD/DVD is working properly, perform the following steps:
- Step 1: Download VSO inspector on a separate computer and install it. VSO inspector is a free program that helps to acknowledge if there is any issue with the CD/DVD.
- Step 2: Launch the program and insert the CD/DVD on the computer.
- Step 3: Click on "Scan" and let the program analyze the whole disk and if there is any error then it will show it on the main interface of the software.
- Step 4: If everything seems good with the CD/DVD then proceed to the next method.

Tips 2: Set CD/DVD as the Default Boot Device in BIOS
There is high probability that your Windows CD/DVD is working perfectly but it is not booting due to wrong boot priority settings. Basically, your computer will try to boot from the primary boot device and if that is not working then it will simply not attempt to read from other device. Here's how to change the boot priority from BIOS settings.
- Step 1: Turn on your computer and keep pressing F1, F2, F8, F10, Esc or Delete key on your keyboard until the BIOS settings is launched.
- Step 2: Use the arrows to navigate through the options and press Enter to change settings.
- Step 3: Go to the Boot settings by using the arrows and here you will find all the boot drive sequence settings.
- Step 4: To give a CD/DVD more priority than the primary hard drive, simply move the CD/DVD option on the top.
- Step 5: Save the settings and exit from BIOS.
- Step 6: Restart the PC and it should boot properly now from your CD/DVD.
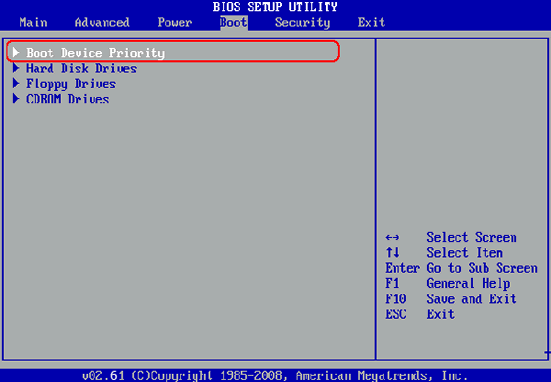
Tips 3: Fix the Boot Manager with Command Prompt
If the boot manager is missing or corrupted then it can be fixed from the command prompt. We will have to enter a series of command to fix this issue so that the computer can read the bootable disk without any interruption. Here's how to do that:
- Step 1: Turn on your computer and insert the Windows CD/DVD on the PC.
- Step 2: The installation window will be loaded automatically and click on "Repair Your Computer" to begin the operation.
- Step 3: Once you have reached to the system recovery options screen, you will be faced with the following options:
- Step 4: Select "Command prompt" to launch the command window and from here, you will have to enter the following command lines: bootrec.exe /FixMbr
- Step 5: If it is done correctly then you will receive the following message that says "The operation completed successfully". That's it, the master boot repair on your computer is fixed now.
- Step 6: You can reboot the computer and it should read the CD/DVD properly without any issue.

The mentioned tricks should easily repair your boot device and your CD/DVD should work without any problem. But if by any chance, the problem still persists then it is recommended to make a bootable flash disk and try to install operating system using the flash driver. If everything runs smoothly with the USB flash drive then it is possible that the CD/DVD or the DVD player is ruined for some reason. In that case, you must take the DVD player to a technician to have it thoroughly checked. Hopefully you guys found this article useful and share it with your friends and colleagues.
Related Articles & Tips





