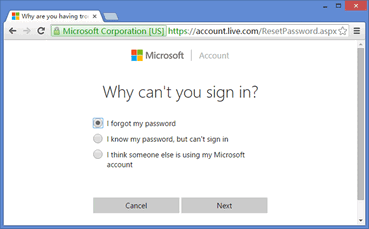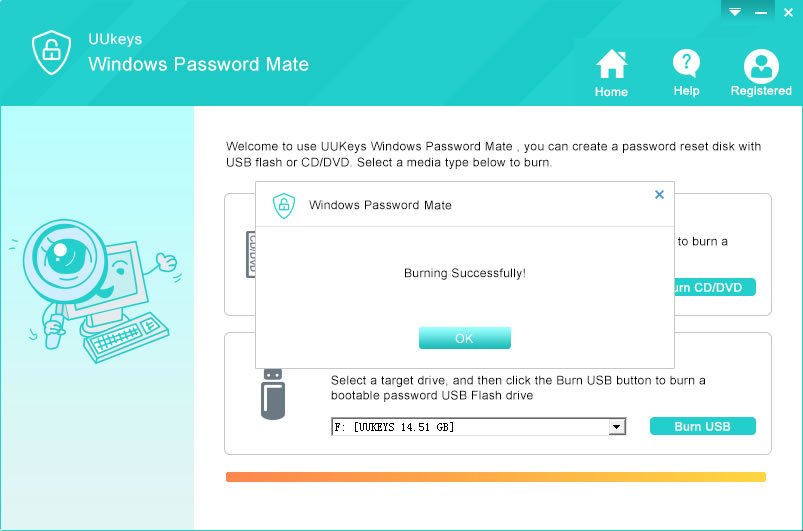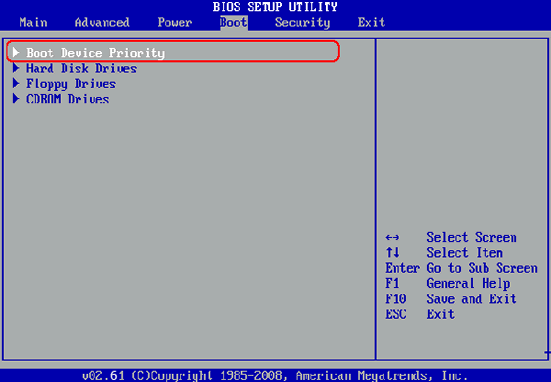I Forgot My Lenovo Laptop Password, How to Reset?
Lenovo is a very popular name when it comes to laptop. It dominates the market share of 20% in 2015 and 2016. Most of the Lenovo laptop models are packed with advanced features and world-class design. And Lenovo ThinkPad is one of the best well-known brands for business. Certainly, you can’t afford to lost the data on your computer when you just locked out of the computer because you just lost or forgot the login password. Don’t worry, in this article, we will tell you two methods to reset the login password.
The following methods apply to:
Windows OS: Windows 10, Windows 8/8.1, Windows 7/Vista/XP.
Lenovo Laptop: ThankPad, IdeaPad, Yogo, ChromeBook, Helix and MIIX Tablet.
Part 1: Reset Forgotten Lenovo Password with Microsoft Account
For Windows 8 and later, you can log in with a local password or with Microsoft account, a new mechanism for security. So if you chose to sign in the computer with Microsoft account, then you are kind of lucky as it is simple to reset the password without much effort.
Steps on How to Reset Microsoft Account Password:
- Step 1: Find a normal computer you can use.
- Step 2: Go to the password reset page from here for Microsoft account.
- Step 3: Input the right email or phone number related to this account.
- Step 4: Check email box or text message and type the code you received.
- Step 5: Set a new password for the account and log in with the new password.
Part 2: Reset Forgotten Lenovo Password with UUKeys Windows Password Recovery
If you don’t sign in with Microsoft account, then there is actually nothing to worry about because there you can find some very good windows password recovery software available in the market. And UUkeys Windows Password Recovery is one of the best software that you can use. It allows you easily reset your password for Windows 10, 8/8.1, Windows 7/Vista/XP/NT. The best part of this software is that it comes with a very user friendly interface and you don’t need any sort of technical knowledge in order to use this program.
Things that You Need:
- Another Windows PC or laptop that you can access as administrator.
- A new USB flash drive with 250+ M free space.
- Download file of UUkeys Windows Password Recovery.
Tutorial for Resetting Lenovo Password with UUkeys
In the following tutorial, We will show you all the details needed to successfully reset the password for Lenovo computer. No matter how complex the password, you will restore the password and grand the access to the locked computer.
Step 1: Install and Run UUkeys Windows Password Recovery On a Normal Computer
The very first thing that you need to do is download the software from the our site site and install it on a normal computer, which you can access it with administrative permission.
After installation, you need to launch the program on that computer. The user interface of this program is quite clean and easily understand. You can take a look at the screenshot on the right.
Step 2 : Create Lenovo Password Reset Disk with USB Drive
As its name tells, password reset disk is a physical media which stores the necessary programs to help us recover the password on a Windows computer. Literally, you can make one with CD, DVD or USB drive. It is your own choice to use the media. In this example, I will take USB drive as example as it is much easier to get one. The steps are the same if you decided to use CD or DVD.
Insert the USB drive to that normal computer and make sure it is recognized by the computer later. Remember the drive name of USB drive. From the main screen, choose the right name from drop down list. After selection, click "Burn USB "to start the process of making password reset disk. This should be done in a few minutes. Finally, eject the USB drive and insert this USB reset disk to the locked computer.
Step 3: Change First Boot Device to USB Drive on Locked Lenovo Laptop
For normal Lenovo computer, the first boot device is usually set to hard drive and you need to change it to USB drive. So we can load the burned programs and reset password with it. To change boot order, you need to first enter into BIOS settings and there is a boot menu you can see. Use the arrow keys to change the boot orders. Below are the details:
Power on the password locked computer and press F12 when the first screen loads. Then from the pop-up menu, select the name of USB drive. In this time, the computer will start booting from this device temporarily.
Step 4: Reset Lenovo Laptop Password for Selected Account.
When the reset disk was booted, a graphics user interface will show on the main screen. It is very simple to understand how it goes. From the account list, select the one you wish to reset the password, usually it is the administrator. Click "Reset Password" button from Step 3. A few seconds later, the login password was being set to blank.
Now click "Reboot" and eject the password reset disk . When the computer loads again, there will no password needed for login. Now you can access the computer without any problem now.
UUKeys Lenovo Password Recovery comes with three editions: Standard, Professional and Advanced. Each is developed for different purpose. For local password reset, standard edition is enough. If you have multiple locked computers for password reset, then you can go with the professional. The entire process of using this software is so easy and it takes 5-10 minutes to complete the entire procedure of resetting the password. Now you might have definitely realized that how easy it is to reset forgotten Windows password for Lenovo computer.
Cathryn Akerman is a professional freelance technology author and worked 8 years as a computer system engineer. Cathryn keeps sharing this computer skills current through UUkeys to her readers and clients.