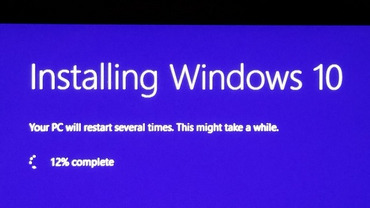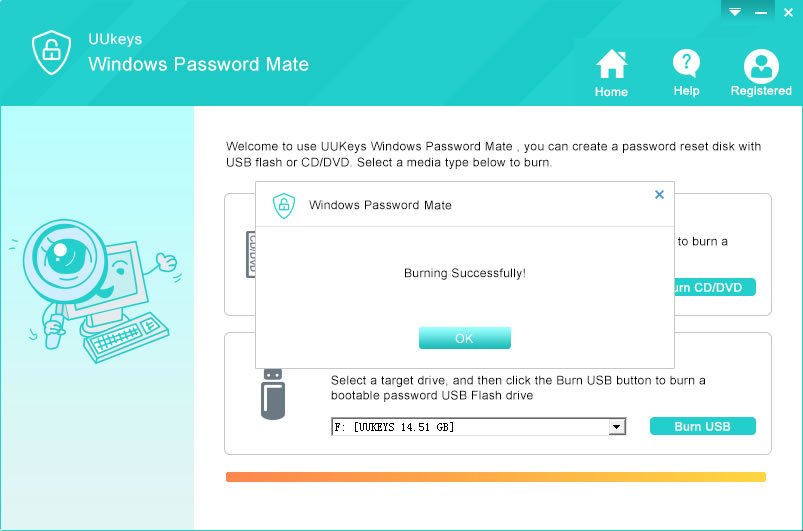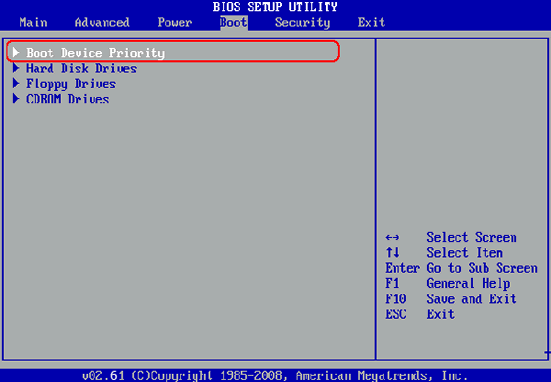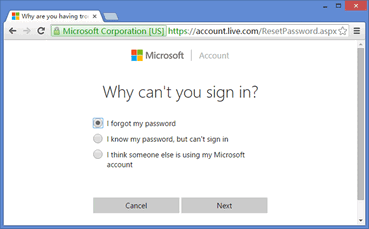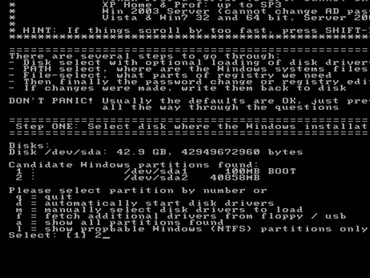How To Reset Fogotten Windows 10 Password with Powerful Recovery Tool
Microsoft Windows 10 has been released for a while and won many positive reviews among recent two years. Now many computer manufactures are more willing to ship their PC or laptop with Windows 10. One of the awkward things is forgetting the administrator password of Win 10. Without the right password, you can not log into the computer and lost access to all the files stored on that computer. This would be very frustrating. Losing your Windows 10 password could be a big problem especially when you manage all your official jobs from there. In addition, Microsoft have added more security features to the system in order to protect our data and privacy.
Fortunately, there are several options available to help users recover their password. One of the ways that people think up most is to reinstall the operating system with installation disk. If you singed in with Microsoft Live account, then you can reset the password in web and login to the locked computer with newly created password. If it was a local account, then you can go with UUkeys Windows Password Recovery, one of the best programs to recover forgotten password on every Windows system, including Windows 10, Windows 8, Windows 7, Windows Vista and Windows XP. I will introduce each method separately in below:
Method 1: Reset Forgotten Windows 10 Password with Windows Installation Disk
If you don't mind about the data stored on your computer, then this is method you should take into consideration. The steps are simple but it takes much extract time to let the computer start working again because you need reinstall the drivers and programs you can't live without.
Steps on How to Use Windows Installation Disk:
- Step 1: Find the Windows 10 installation disk.
- Step 2: Insert disk to DVD drive on your PC or laptop.
- Step 3: Change the first boot device to CD/DVD in BIOS settings.
- Step 4: Reboot the computer and wait for the installation being finished(it would take 1-2 hours).
- Step 5: Install device drivers and the programs (being deleted during installation).
Method 2: Reset Forgotten Windows 10 Password with UUkeys Password Recovery
If we don't have a Windows installation disk or the computer doesn't have a DVD drive, then we should create a reset disk with USB drive, which should be on every computer. There are different programs to make such a reset disk, I am in here to make a recommendation with UUkeys Windows Password Recovery. I have used this program multiple times and it successfully recovered login password for several computers. It has a clean user interface, making its extremely easy to go with. It works on all Windows versions and computer brands such as Lenovo, DELL, HP, ThinkPad, Acer, ASUS, etc…
Things that You Need to Prepare:
- A normal PC or laptop with administrative access.
- A written USB drive with at least 250M free storage.
- Download file of UUkeys Windows Password Recovery.
Tutorial: Resetting Windows 10 User Password with UUkeys
Below is a step by step tutorial on how to use UUkeys Windows Password Recovery. This is the easiest method I found out so far to crack Windows password. Please read the steps carefully and don't take any action before fully understand how it works.
Step 1. Install UUkeys Windows Recovery On a Normal Computer
See the green download button, right? Click it to save the .exe file on your computer. Right click on the downloaded file and select run as administrator from pop menu. Then follow the default instructions to install the program on your computer with right access.
There will be a program icon displayed on your desktop when installation is completed. Double click it to open the program. You can see the main user interface listed on the right.
Step 2. Create A Windows Password Reset Disk with USB Drive
Actually, there are two options available to make a reset disk: CD/DVD or USB drive. Like we said earlier, DVD is not a good option now so we choose USB this time. Insert USB drive into the computer, remember the device name and select the name of that USB drive we just inserted. Finally, click "Burn USB " to write the necessary files to the drive. It will only take a few minutes.
Note: Make sure the USB drive is recognized by the computer and there is enough storage on it. Highly recommended to use a brand new drive so it won't mess up with the existing files.
Step 3. Insert USB drive on Your Locked Computer and Boot from USB Drive
Power on the locked computer and change the first boot media to USB drive in BIOS STETUP. This can done easily by pressing the key F10, F12 or ESC, which is dependent on what the brand your computer is. Then insert the newly created USB recovery disk into the computer and reboot the locked computer from USB . Now you will see a window at the startup.
Step 4. Reset Selected User Password for Locked Windows 10 Computer
When the locked computer reboots, a graphics user interface will be loaded in this time. And it is only a few clicks away to recover your lost password. First, select the operating system from the Step 1 . In step 2, all the user accounts on that computer are listed into different columns. Select the one you wish to recover. Finally, click "Reset Password" button in Step 3. A minute later, the password will be reset to blank.
Now, eject the USB disk and restart the computer. In this time, you can log into the computer without any password. However, you can add one later to protect unauthorized access to the computer.
Method 3: Reset Forgotten Windows 10 Password with Microsoft Account
The above two methods work for local account. However, If you login the computer with Microsoft account, then this method is the best in convenience. You need to make sure remember the recovery email or phone number during the time you created the account.
Steps on How to Reset Microsoft Account Password:
- Step 1: Go to https://account.live.com/ResetPassword.aspx and select I forgot my password.
- Step 2: Enter the recovery email or phone number associated with the account.
- Step 3: Type the captcha and click Next.
- Step 4: Input verification code from Email or text message.
- Step 5: Set new password for that account and log in Windows 10 computer with it.
Method 4. How to Recover Windows 10 Local Account Password via NT Password Tool
You may heard the name NT Password, which is short for Offline Windows Password & Registry Editor. It is aged Windows password recovery designed for developers and hackers. And it is free. Why we don't recommend this amazing software at first place? The reason is that it is quite tricky to get it working and the computer would be messed up if any of the steps went wrong. However, if you were techy enough, it is a nice piece of tool for Windows password recovery.
Steps on How to Use NT Password for Password Recovery:
- Step 1: Download and install NT Password Boot Disk. It is a zip file.
- Step 2: Unzip the file and burn the ISO file to an external USB flash drive or CD/DVD.
- Step 3: Insert the disk to the locked computer and change boot order to let the computer booti from it.
- Step 4: Now, you will get a screen with full of texts displayed. Please choose the password option and type the corresponding commands.
- Step 5: Select the drive name from the list, which is the drive with Windows 10 installed. The name looks like random characters.
- Step 6: Choose an user account from the options and type new password to replace the old one. Once it is done, login the computer with the new password.
The methods mentioned above are the common ways to reset or recover Windows 10 login password. It also applies to other Windows versions, including Windows 8/8.1, Windows 7 and Windows XP/Vista. However, it is not 100% guaranteed to successfully unlock the computer. You should try new software instead if all failed. Howeverm this case is rate. A proven
Honestly, Method 2 is most user friendly for beginners and it takes less time than others method. If you were preferring free software, then Method is a nice choice in here. So there is no big deal if you forgot the password. There should be a way that fits you well. I am very sure about. Still have questions? Just visit the support page and drop us an email. We will be glad for help.
Cathryn Akerman is a professional freelance technology author and worked 8 years as a computer system engineer. Cathryn keeps sharing this computer skills current through UUkeys to her readers and clients.