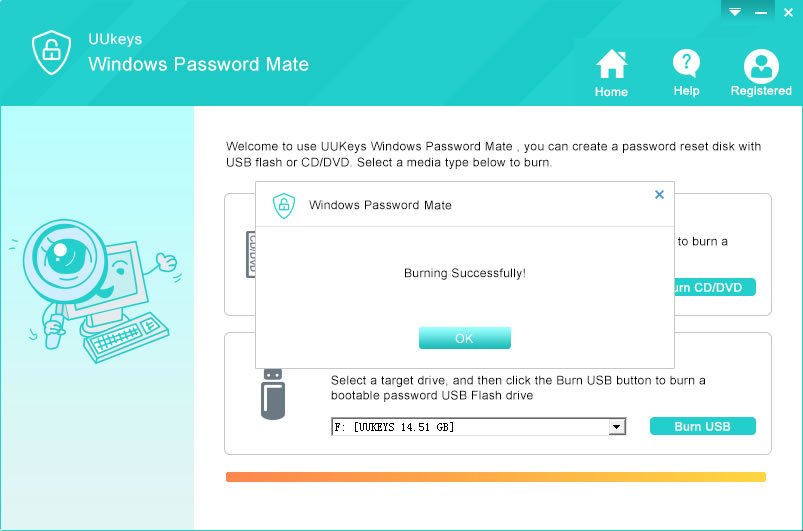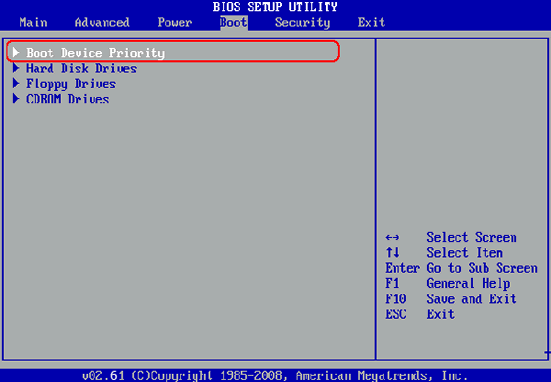In search engines, you can find a lot of tools for resetting Vista password available online but UUkeys Windows Password Recovery is one of the best among them at this moment. It is the ultimate solution to recover both Windows administrator and users password as well as domain password. In addition, there is no data loss by using this program after successful password. However, the data on system disk would be permanently erased if you chose to use other methods or programs. Please keep this mind. Besides Vista, this program also support Windows 10, Windows 8, Windows 7 and Windows XP. Supported Computer Brands including Lenovo, Dell, HP, ThinkPad, Sony, Samsung, Toshiba, Acer, Asus and other more.