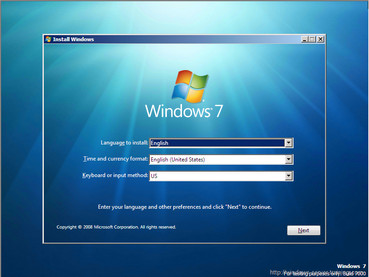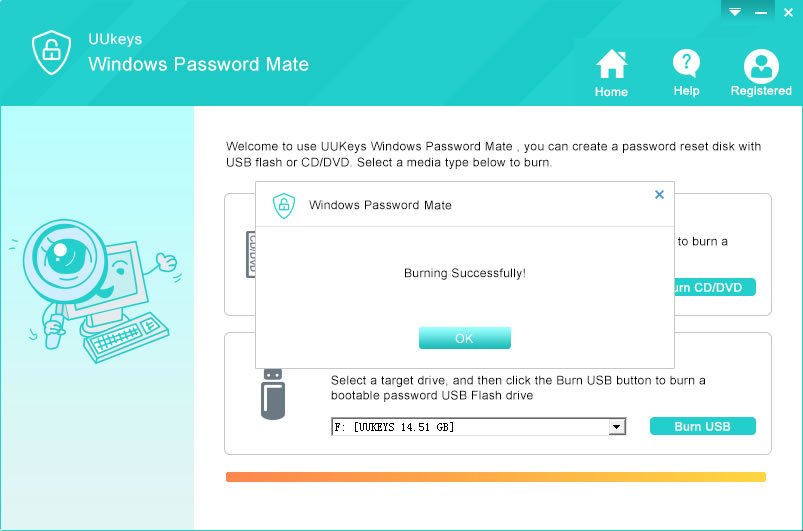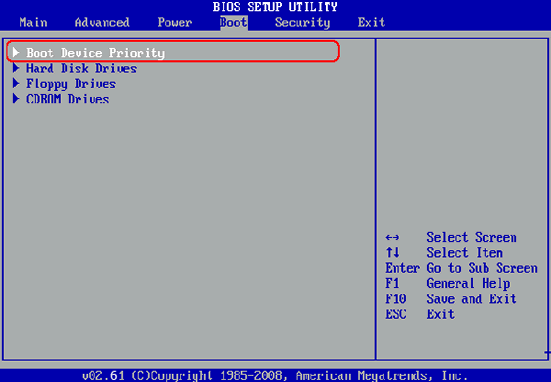I Forgot My HP Laptop Login Password, How to Reset?
HP is a very powerful name when it comes to personal computer. HP laptops and PCs come always goes with latest version of Windows operating system so you can enjoy new features. But have you ever imagined what to do when you have just forgotten the login password in HP laptop? This happens a lot and there are many people searching for an solution to fix this problem. This could be a disappointing moment when you have no idea about what to do, especially there are important files and data you can’t afford to lost. Without the right password, it means you can not access any of your file. And unfortunately most of the traditional password recovery methods like using password cracking software, booting into safe mode just do not work for newly shipped laptops. Please don't worry, this tutorial will introduce two methods to help you recover the login password. The following methods apply to:
Account Type: Local Windows account and Domain Windows account.
Windows OS: Windows 10, Windows 8/8.1/8.2/8.3, Windows 7/Vista/XP and Windows Servers.
HP Laptop Models: HP Envy 13/14/15/17, HP Pavilion X360/X2/15/17, HP Spectre X2/X360/, HP OMEN, HP ProBook, HP EliteBook and others.
Part 1: Reset Forgotten HP Laptop Password with Windows Installation DVD
Windows installation DVD is the only program you can use when installing Windows OS on a computer. This usually the first method we could think up when we needed to regain the access to a locked computer. It does works but it will permanently delete all user data on hard rive. After this, you have to download and install drivers as well other programs. It will take hours to make the computer work as normal.
Steps on How to Reinstall Windows OS:
- Step 1: Find a normal Windows PC with DVD Drive.
- Step 2: Insert the DVD into computer and change first boot device to DVD in BIOS Settings.
- Step 3: Follow the onscreen instructions to install Windows OS on the computer.
- Step 4: Get into the computer without password and install missing drivers.
- Step 5: Redownload and install the program you need for normal usage.
Part 2: Reset Forgotten HP Laptop Password with UUKeys Windows Password Recovery
The entire process of password recovery could be a complicated and time consuming job when you are going to do it without using any sort of third party password resetting software. The good news is that recovering your password is not that difficult task any more when you are doing it with the help of useful software like UUkeys Windows Password Recovery. With the help of this particular tool you can easily recover the forgotten password for the following operating systems and HP laptops.
Things that You Need:
- Another Windows computer or laptop that you can use.
- A flash drive or writable CD/DVD.
- UUkeys Windows Password Recovery.
Tutorial for Resetting HP Admin Password with UUkeys
In the section, we will show you all the steps to reset the login password for HP laptop or PC. You will get backup the password and regain the access to the locked computer no matter how complex the password is.
Step 1: Download and Install UUkeys Windows Password Recovery
Click above green button to download the program on the computer you can access normally. Then double click on the file and follow the on-screen instructions to install the program. At the end of installation, select run the program after installation. Then it will be opened automatically after installation.
The right picture is a screenshot of this program, which looks intuitive and clean. For each step, it has a short introduction on it, so you can use this program without any problem in most of the cases
Step 2: Make a Windows Password Reset Disk with UUkeys Program
Password reset disk is a macro program be used to reset the password on Windows desktops or laptops. It will be loaded into memory when booting your computer at startup. Later, you can set the password of any account to a blank one with the help of the disk.
Generally, you can create such a password recovery disk with CD/DVD or USB drive. However using USB drive is a more convenient option for now. We will use USB drive as an example in this tutorial. Insert the USB drive to the computer and remember the drive name. Now back to UUkeys Windows Password Recovery, simply select the drive name from the list. Finally, click the "Burn USB" button to write necessary files to the disk. When the burning was done, there is a message saying "Burning successfully".
Step 3: Change Boot Order on Password Locked HP Laptop
In default, Windows computer will set hard drive as the first booting device. We need to change the first boot device to USB drive so the computer will load our burned disk during start. If we don’t do it, the disk would be useless as the computer never loads the files in it.
Insert USB drive to the password protected computer. To change boot order for HP based computer, first power on the locked computer and press F10 (F2 or F6 on some models) key immediately. Select Advanced tab by using the right and left arrow key. And use up and down key to choose first boot device from the options.
Step 4: Reset Password of HP Laptop with Password Reset Disk
When the locked computer boots from USB drive, a graphics user interface will be displayed as the picture on the right. And they are only a few clicks away to finally recover the password you just forgotten.
First select a Windows OS from Step 1. Now you need to select the target user from Step 2. Click "Reset Password" to change the unknown password to blank. Finally click "Reboot" and take password recovery disk out. After resetting the password, the old password will be removed and you can access the computer without password now.
Now you might have got the idea that how easy it is to recover the forgotten password for HP computer. The entire procedure is so simple that anyone can perform the password recovering task without experiencing any sort of difficulties. Actually it would be definitely a challenging task if you were going to do it without using the third party software like UUkeys HP Password Recovery. The whole process of HP password recovering won’t take more than 20 minutes . And you won’t lost a single piece of data by using this program. This is the best part of this method as data is much valuable than the computer itself.
Cathryn Akerman is a professional freelance technology author and worked 8 years as a computer system engineer. Cathryn keeps sharing this computer skills current through UUkeys to her readers and clients.