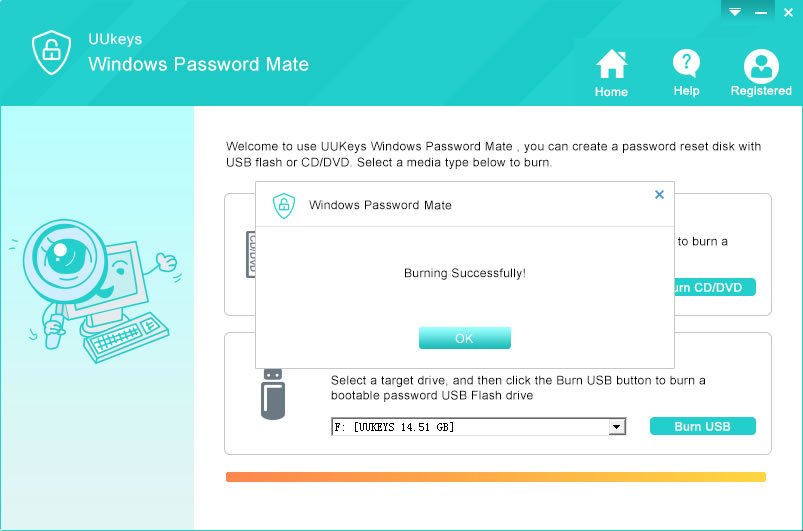Fortunately, there are a couple of amazing tools for this issue. However, If you are looking for reliable and user friendly Windows password recovery software, then you should use UUkeys Windows Password Recovery instead. This software helps you reset both administration and normal user password with a few clicks. There are direct graphics instructions in the whole process and you don't need to type commands or do any complex operation, which is a must if you decided to chose other tools.