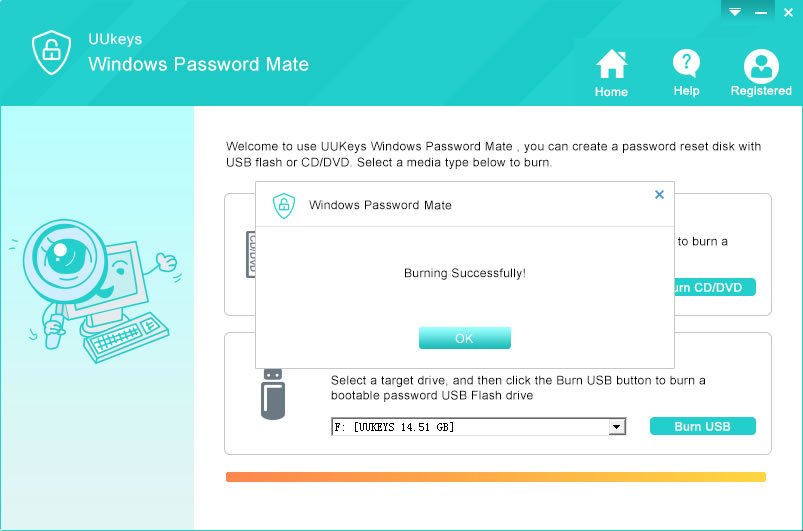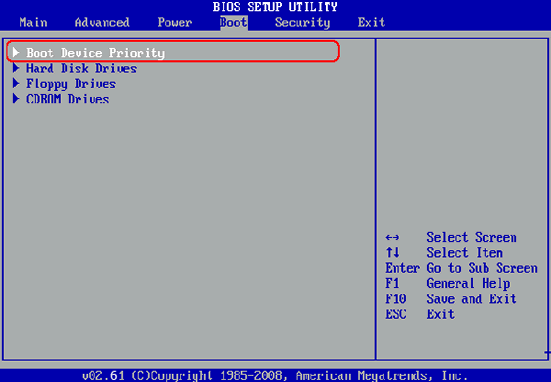- Hot Article
- • Reset Windows 7 Password
- • I Forgot Windows 8 Password
- • Bypass Windows Login Password
- • How to Remove Windows Password without Loging In
- • How to Reset Windows 8 Password without Disk
- • I Forgot Windows 10 Password
- • How to Reset Windows Vista Password If I Forgot
- • How to Get in to Password-Protected Computer
- • I Forgot My Acer Laptop Password
- • Reset Asus Laptop Password
- • Reset HP Admin Password
- • Reset Lenovo Laptop Login Password If I Forgot
- • What to Do If I Forgot Windows XP Password, How To Reset
- Dell Laptop Password Reset
- Windows Tips
I have two laptops one is for my regular work that I use daily, and another one is a gaming laptop. I love to play games on every weekend. When I turned on my laptop to play my favorite game Minecraft at last weekend, I was unable to login my gaming laptop. I tried a few times but I realized that maybe I forget the login password. Whatever, I called my friends to suggest me any password recovery software, as I had no password recovery disk either.
What is Kon-Boot
One of my friends told me to use Kon-Boot, which it is a powerful program to reset forgotten password on Windows. It used to work well on Windows XP and Vista. And it was free at the first, which makes its extremely popular among technicians. But for now, it becomes a paid program and was redesign by their engineers.
I downloaded Kon-Boot 2.4 and made a bootable USB stick on my running laptop with it. When I tried to boot my gaming laptop from the USB drive, it beeps four times and appears a symbol on the screen. After a few times trying, it starts normally but I found the following information "Dummy BIOS detected, trying to fix SMAP entries " in loading screen. Moreover, its stuck here even I wait for a long time without any response.
UUkeys Windows Password Recovery: A Good Alternative to Kon-Boot If It Doesn't Work
After I failed to recover my password with Kon-Boot, I tried to search on Google for a better alternative to Kon-Boot. After spending some time on searching, I find a great program called UUkeys Windows Password Recovery with many positive reviews. My favorite part of this program is that it only took a few clicks to successfully reset the password. I was personally satisfied with this program as it runs faster and supports Windows 10/8/7 as well as Windows Vista/XP. UUkeys Windows Password Recovery comes in four different editions: Personal, Professional, Advanced, and Raid. Personal edition is good for resetting password on desktop or laptop. You can select the right edition from product page to recover your password in few minutes and regain access to your Windows system.
How to Reset Windows Password with UUkeys Password Recovery
Step 1: Install UUkeys Windows Password Recovery on a Running Computer
Firstly, download UUkeys Windows Password Recovery on an accessible computer. As I have mentioned earlier I have another laptop, which I used in this case. Then follow the step-by-step instructions to install the program on the computer. Finally, open the program from desktop shortcut as administrator.
Step 2: Make a Password Reset Disk with CD or USB
To reset the forgotten password, you have to make a password reset disk first. You can do it with CD/DVD or USB stick. In my case, I decided to use USB stick as I have several in my home. So I insert the USB drive on my laptop.
From the main screen of UUkeys Windows Password Recovery, select the drive name from the list. Then click "Burn USB " button to start the burning process. A few minutes later, a password reset disk will be created.
Step 3: Change Boot Order in Computer BIOS Settings
After created the password recovery disk, insert the USB drive to the locked computer. At this time, when you power on the computer, nothing will happen because it loads the locked Windows OS from the hard drive. To make the computer booting from USB, you have to change the boot order.
Now, turn on your computer and press F12/F10/F2 key at startup to enter into BIOS settings. The key varies on different computer, so if F12/F10/F2 doesn't work, you have to find the right key by yourself. Once you get into BIOS settings, set the first boot device to USB or CD/DVD. Save the settings and reboot the computer.
Step 4: Reset Forgotten Password on Target Account
The program main interface will be presented once booting from the disk. You can check it on the right side. Then you need to simply select the user id (you will find a list if you have more than one) and click on the button "Reset Password." In few seconds, the password will be removed, which was set to blank.
In the end, click on the "Reboot" button and eject the USB stick from the computer. You will be surprised to see that you can log in the computer without any password.
Kon-Boot is one of the popular programs for resetting password on Windows 10. However, it cannot guarantee 100% working on all Windows 10 computers because the case varies. If Kon-Boot not working on your computer, then you should take a look at UUkeys Windows Password Recovery. As the above tutorial stated, the program is able to recover login password on all Windows versions. Before, I published this post; I also tested it without any problem on Windows 8 and Windows 7, which are the two most popular Windows OS currently.
Related Articles & Tips