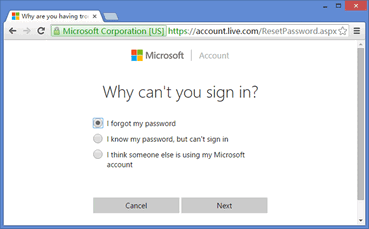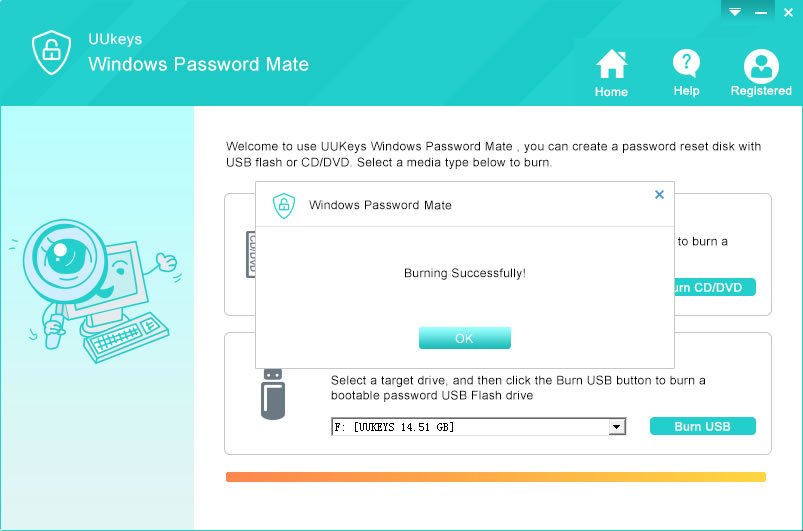Since the release of Windows 8, Microsoft provides a default login option with its account service for all products including Surface tablet, such as hotmail, live mail etc. So if you had previously signed in with it, then you can use the account credentials for login. However, if you can't remember the account password, then you still can easily reset the password and use the new password for login.
Note: You need to know the account email and Surface Pro should be connected to internet.