- Hot Article
- • Reset Windows 7 Password
- • I Forgot Windows 8 Password
- • Bypass Windows Login Password
- • How to Remove Windows Password without Loging In
- • How to Reset Windows 8 Password without Disk
- • I Forgot Windows 10 Password
- • How to Reset Windows Vista Password If I Forgot
- • How to Get in to Password-Protected Computer
- • I Forgot My Acer Laptop Password
- • Reset Asus Laptop Password
- • Reset HP Admin Password
- • Reset Lenovo Laptop Login Password If I Forgot
- • What to Do If I Forgot Windows XP Password, How To Reset
- Dell Laptop Password Reset
- Windows Tips
This is something we have done in our lives. We turn on our computer and type the password that we think and BAM, you comprehend you forgot what it was. You keep scribbling all the possibilities and tried all possible combination of alphabets and letters but still no success!
So, the big question is, what to do now? Fortunately, the operation of resetting password in Windows 10 computers is quite elementary and straight forward. The process is almost similar to Windows 8 and higher version but with slightly few different tweaks. In this short tutorial, we will clarify and disclose how to reset Windows 10 Password by using Command Prompt. That true, we will be using the old school methods to crack the Windows 10 password and regain access to your computer.
Part 1: How to Run Command Prompt on Windows 10
Please note that the method is quite precise and needs a ton of concentration. So make sure that you are indeed in a peaceful location to implement this method. No mistake can be acceptable so replicate exactly what we are cultivating in this guide.
- Step 1: Make or find Windows 10 installation CD/DVD or a bootable USB flash drive with Windows 10.
- Step 2: Insert the bootable CD/DVD or USB flash drive on the locked computer and reboot it.
- Step 3: Keep pressing F12 or Delete function key continuously until you enter into the BIOS settings.
- Step 4: Select the boot driver and change the boot priority order. Make the USB flash drive as your #1 priority to boot from USB flash drive upon windows startup.
- Step 5: Press F10 to save the settings and exit from the BIOS settings. Reboot the computer and wait until the Windows 10 files are loaded and you see the installation windows on your screen.
- Step 6 : Press Shift + F10 simultaneously to launch the command prompt window.

Part 2: How to Reset Windows 10 Password with Command Prompt
This part tells you how to inpurt commands to reset Windows 10 password. Please keep reading and type the command carefully.
- Step 1: From here, we will have to enter a series of commands to change the utility manager from the login screen. On the command prompt screen, write or copy the following command lines and press enter:
move d:\windows\system32\utilman.exe d:\windows\system32\utilman.exe.bak
copy d:\windows\system32\cmd.exe d:\windows\system32\utilman.exe
- Step 2: Type "wpeutil reboot" to restart the computer.
- Step 3: As soon the computer starts, click on utility manager and if everything is done perfectly, then you will be able to see a command prompt window.
- Step 4: Now, it's time to create a new administrator account to regain access to your computer. Simply copy the following commands or you can type them manually:
- Step 5: Replace ‘username' with any desired name that you want. Usually, you should write the name of the owner to keep the identity of the computer. Exit from the command prompt and now, you will be able to see a new username that you have just created on the login screen. Click on that and enter into your computer.
- Step 6: Right-click on "My PC" and select "Manage" to start the computer management window. From the left side bar, click on "Local Users and Groups" followed by "Users".
- Step 7 : On the right side bar, you will be able to find all the usernames associated in the computer. Select the main administrator computer and make a right click on it.
- Step 8 : From the options, choose "Set Password" and you will be asked to enter a new password. Simply set up a new password and click "OK" to proceed. Finally, restart your computer and enter the new password that you have just created to enter into your PC just like before.
net user
net localgroup administrators
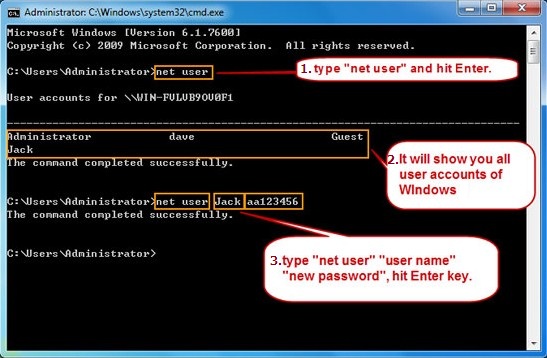
That's all. This is how you should use command prompt to bypass Windows 10 password. Please note, that you must copy the method exactly the way we taught in this guide to avoid any interruption.
If you are using a Microsoft account to protect your computer then you can reset the password of your Microsoft account to get back into your computer. But by any chance, you don't remember the Microsoft account information then you should use the method that we mentioned in this tutorial to reset the password of your Windows 10 computer. This method is a little complex but it works all the time. Hopefully, you guys enjoyed and found this guide useful. Don't forget to share this article with your friends and families.
Related Articles & Tips





