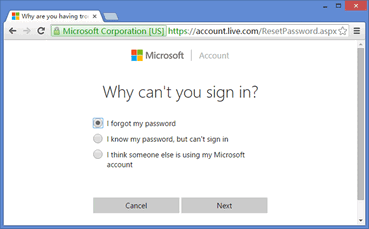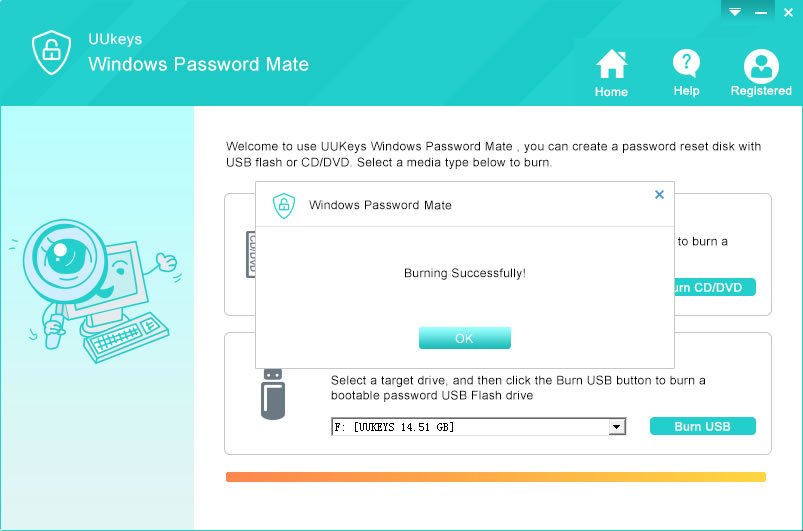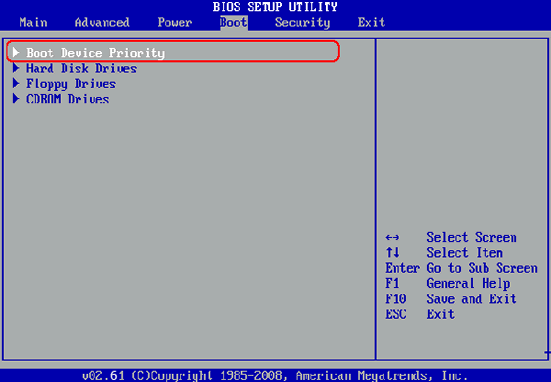In Windows 8 and later Windows versions, Microsoft uses its account services (Hotmail/Outlook) as the default login method. However, you can choose to set a local password as you like. So if your computer was already signed up with Microsoft Account, then you can reset the admin password in quite fast way. But you have to take in mind that your computer should have an active Internet connection to receive the changes in Microsoft server.