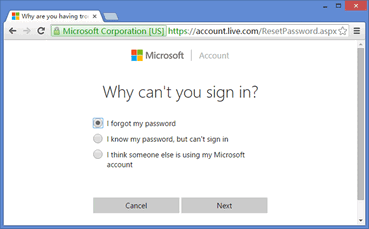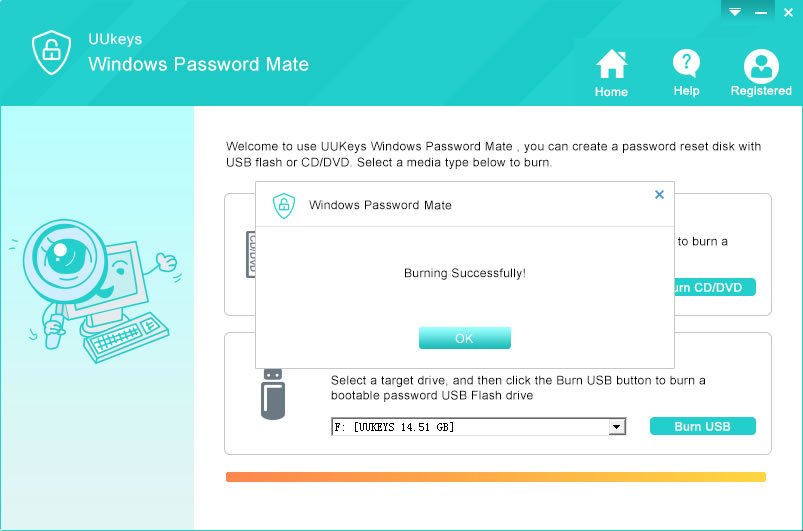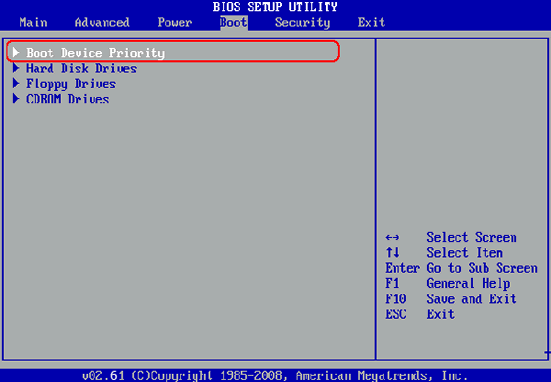Since the release of Windows 8, there are tons of new features being added to the new Windows OS. One of the dramatic change is that you can now login the computer with Microsoft account(Live/Outlook). So you don't have to add a local account. At the end of Windows installation process, you will be forced to type or create Microsoft account for login. However, you can skip it either.
So if you signed in with Microsoft account, then the password reset process will be much easier. It will only take a 1-2 minutes to unlock the computer. However, the computer should be connected to Internet.