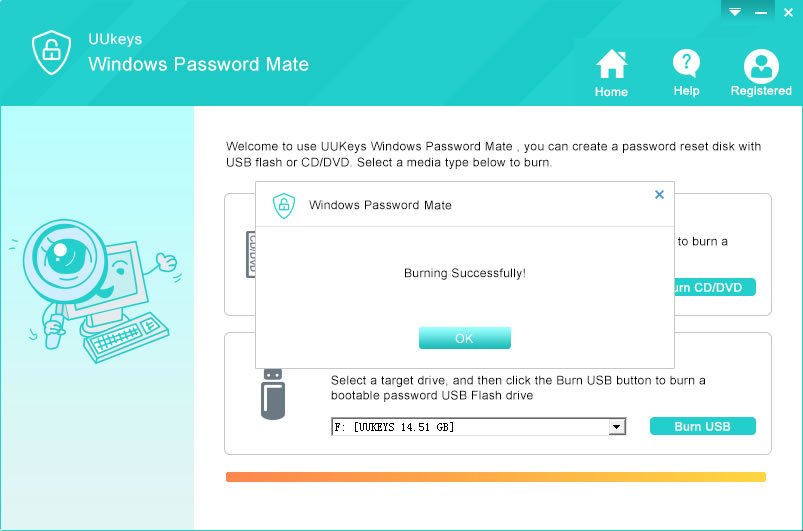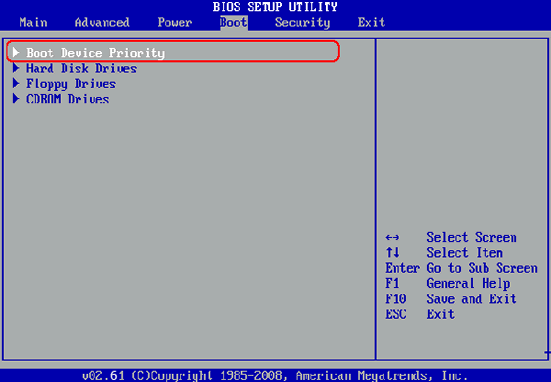Alternatives to Kon-Boot for Resetting Forgotten Windows Login Password
Password recovery tools have been developed to enable people to recover their passwords whenever the need arises. Losing access to one's computer can be a very frustrating experience. Without these tools, one may be required to reinstall the operating system, thereby everything that is stored on that computer would be deleted.
Kon-Boot used to be a great tool to reset forgotten password of Windows computer. However, it lacks support for the latest Windows 8 and Windows 10. And in some cases, it failed to work. So it is the right time to finda good alternativeto replace Kon-Boot. In most cases, using password recovery tools requires some form of technical knowledge, as it is sometimes required for one to have a good understanding of how to use third party applications like pwdump or fgdump. These tools are used dump the SAM of a windows system. However, there are a few password recovery tools with advanced GUI that do not require users to have much technical knowledge.
Method 1: How to Use Ophcrack to Unlock Windows Password
One password recovery tool that has enjoyed much popularity is Ophcrack. Ophcrack is an open source, GPL licensed password recovery tool that uses LM Hashes through windows tables to crack windows login passwords. Rainbow tables have been included in Ophcrack, making it possible for the tool to import hashes from different formats and even dumping directly from the SAM files. Ophcrack also has a live CD, which makes the process of retrieving and cracking of passwords automatic. In a nutshell, it incorporates a brute force module that is optimized for bypassing simple passwords. We shall now proceed to analyze the steps in using Ophcrack to recover Windows password.
Step 1: Download Ophcrack Live Image and Burn to Disc
The first step is to download an Ophcrack image from its website and burn it to a USB stick. Then insert the disk to the computer that you forgot the password and set the first order device to USB.
Step 2: Load the Hashes
To begin, click the load button. There are to options here: either you enter the hash directly or dump the SAM from a remote computer. In the first option, the hash can be imported from a text file that contains the hashes that you have created with pwdump or fdgdump. In the second option of dumping harsh from a remote computer, it is compulsory that you log into the remote computer as administrator
Step 3: Install Tables
To begin this process, you need to enable the green and yellow tables. It is then your duty to take great care in sorting the rainbow tables that you intend to use. To speed up the process of sorting the tables, it is important that you store the tables on a hard disk.
There are few things to note here. The first is that if you intend to crack LM hashes, you are required to enable either the XP free small or the XP free fast depending on your RAM size. The other thing is that if you are cracking NT hashes you have to install and enable the Vista free table set.
Step 4: Start the Password Cracking Process
Starting the password unlocking process is pretty straight forward as all you need do is click the crack button. Once this is done, the cracking progress will be displayed and any found password will be displayed in the NT pwd field. The result can finally be saved by clicking the save button.
Method 2: How to Reset Windows 10/8/7 Password with UUkeys Windows Password Recovery
The other password recovery tool we consider is the UUkeys Windows Password Mate. The most outstanding thing about this product is that it doesn't require users to have any technical knowledge before using it to recover passwords. It can be used to recover administrator and guest user passwords. UUkeys is compatible with any version of Windows. It creates a password reset using a CD/DVD or even a USB flash drive. In addition, it automatically detects your DVD or USB device and writes the inbuilt ISO image files into them. The program has a very simple GUI and as such, easy to understand. Just like we did with Ophcrack, we are going to highlight the steps involved in using the UUkeys Windows Password Mate.
Tutorial for Resetting Windows Login Password
Step 1: Install UUkeys Windows Password Mate
Since the problem computer was locked, you need another computer with administrative access. The next thing is to go to UUkeys website and download the program. Then proceed to install the program. The last thing is to run the program from your computer.
Step 2: Create Password Reset Disk with USB Stick
Either a DVD/CD or a USB flash drive can be used to make a password reset disk. However it is recommended to use a USB flash drive, as it is more common on a computer.
The USB drive should have a minimum size of 250MB. Now, inserted the disk to the accessible computer. From the main interface, click on Burn USB. the reset disk is created.
Step 3: Boot Computer from Reset Disk
After the reset disk has been inserted into the locked computer, you will enable the computer to boot from the reset disk instead of the hard disk. In order to this, you have to open the boot menu and select the USB as the boot device.
There are special keys for opening the boot menu, depending on the brand of the computer and so you have to find out the right one for your computer.
Step 4: Reset Forgotten Windows Login Password
The final step is to click on the Reset button after the UUkeys program has been loaded. You only have to select the particular user or admin account that you lost the password.
Unlike Ophcrack, UUkeys doesn't recover passwords but resets it to blank. After the password has been reset, eject the recovery disk and boot system as usual.
In conclusion, it should be obvious that using password recovery programs is not as difficult as one might have thought. The two products that we have discussed come with powerful user interfaces, making very easy for you to recover your passwords. In addition, if you use Microsoft service frequently, then you can login with Microsoft acccount instead. However, this only works on the latest Windows 8 and Windows 10.
Cathryn Akerman is a professional freelance technology author and worked 8 years as a computer system engineer. Cathryn keeps sharing this computer skills current through UUkeys to her readers and clients.