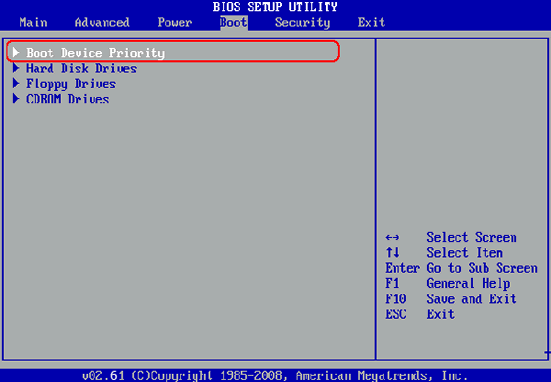Forgot Windows 10/8 PIN Password, How to Unlock the Computer?
Windows 8 and Windows 10 has introduced an astounding new feature to password protect your computer using PIN codes. It is very similar to 2 step verification process where first you will have to enter the password of your computer and on the following screen you will need to enter the correct PIN code as well. This way, even if a hacker or stroller cracks your main password, they won't be able to access your PC without entering the PIN code. Alternatively, you can also set PIN password as the only way of your computer security instead of using a picture or text password.
Forgetting Windows 10 PIN password can be very dangerous because it is not similar to text passwords which can be easily cracked by resetting Microsoft account password. Regardless, how you forgot the password, it is important to reset the PIN password because without using your PIN, you will have no option to access your computer database. This automatically means that all of your pictures, videos, software, documents, data and other important stuff are ceased inside the computer unless you find a way to reset your PIN. Luckily, there are 2 ways that can successfully reset your Windows 10 computer PIN password and we will post both methods in this following guide.
Part 1: How to Reset Windows 10 Pin Password with Text Password
PIN password in one type of password protection on Windows 1o computer. If you forgot your PIN password but still remember your text password of the computer, then login to your computer with the text password and follow these steps to reset PIN password.
Steps on How to Reset Windows 10 Pin Password:
- Step 1: From the login screen, choose login password option and enter into your computer.
- Step 2: Open "Settings" and go to the "Account" section.
- Step 3: Click on "Sign-in" option from the left side pane and select "I forgot my PIN".
- Step 4: First you will be required to input the text password of your computer to verify it's your system and then setup a new PIN password for your computer.
If you forgot the text password, then this method will not work at all. You have to figure out a way to reset the password. Keep reading part 2 to get it solved.
Part 2: Reset Windows 10 Pin Password with UUKeys Windows Password Recovery
If you don't have a text password setup to your computer then the above method won't work. But do not get discouraged as UUkeys Windows Password Mate is specially developed to rescue you from these situations. UUkeys Windows Password Mate is designed to reset and bypass any type of password on your Windows 10 computer. It can bypass text passwords, PIN password, Picture passwords and even finger prints. Basically, the main idea of this Windows password recovery software is to destroy the login screen from your computer so that it won't ask to input any password when you turn on your computer.
Key Features of UUkeys Windows Password Mate:
- Remove text passwords from Windows 10, XP, Vista, 7 and other versions.
- No data loss will occur. 100% Guaranteed.
- Change the user label priorities from Administrator to standard.
Tutorial for Resetting Windows 10 Password with UUkeys
Step 1. Download and Install UUKeys Software
The simplicity of this program makes it incredibly easy to use. First, install UUkeys Windows Password Mate and make a bootable password reset disk by using your USB flash drive or CD/DVD from a separate computer. You can borrow one from your friends or family members and then install the program on it.
Step 2. Change Boot Priority on Locked Windows Computer
Once, the bootable disk is made, you will be seeing the following pop up message saying "Burning Successfully!". Eject the disk and insert it to the locked computer. In here, there is an additional step you should do before setting the password: make the locked computer booting from the password reset disk.
You can do it via boot menu on new devices or change it via BIOS settings. After the change being made, save the modification and reboot the computer. Then you will see UUkeys Windows Password Mate appearing on the screen.
Step 3. Reset Account Password
After UUkeys program shown on the computer screen, you will see all the users account accociated with the computer being listed on the main screen. You need to select an account and click "Reset Password" to unlock the computer.
Finally, reboot the computer and you will go to the computer desktop directly this time. So you can reset PIN password after login.
Resetting PIN password on Windows 10 computer can be very challenging because Microsoft doesn't give much options to reset it. Thankfully, UUkeys Windows Password Mate made it possible to remove the password from your PC without damaging any files and folders on your computer. Additionally, you can even use the same product to reset text and picture passwords on your computer. Moreover, it is supported in over 5000+ desktop computer laptop brands such as Dell, Lenovo, HP, Toshiba, Acer, etc.
Cathryn Akerman is a professional freelance technology author and worked 8 years as a computer system engineer. Cathryn keeps sharing this computer skills current through UUkeys to her readers and clients.