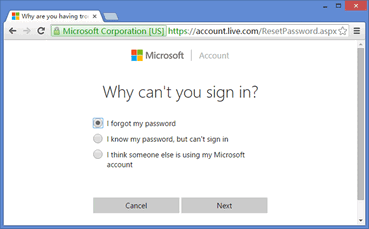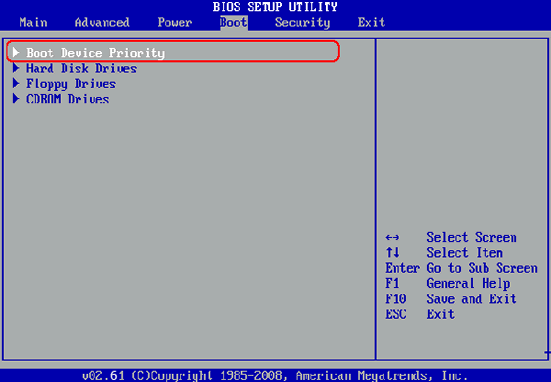This has to be the easiest way out to remove the password from your laptop. Honestly speaking, this method is not recommended because you will be destroying every single data from your primary disk and if you have any important stuff stored in your PC then surely it will be erased. So, only apply this method knowing the proper consequences.
Tips: This method is NOT recommended if you had important data stored on your PC because all data will be removed after reinstallation. Plus, you have to reinstall all the programs again.