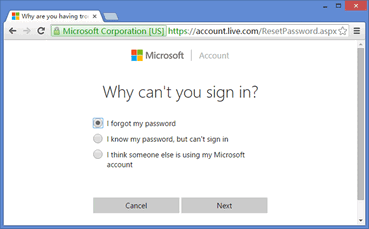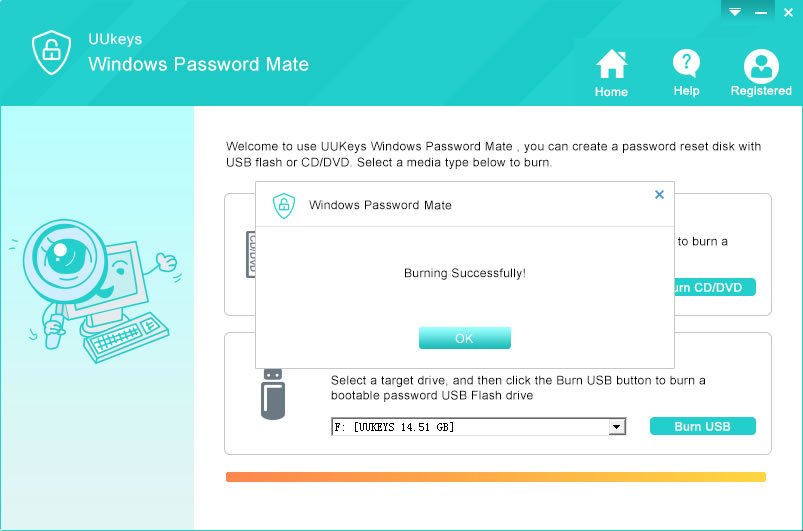Windows 10 is quite advance and tricky to crack the password. So, in this part we will take help from a professional third party software that can bypass Windows 10/8/7 password named UUkeys Windows Password Mate . The reason why it is marked as recommended is that this program has effective functions to reset Windows login password. Most important, it is built-with a nice UI so everyone can use it freely, even for computer newbies. So, if any of the above methods didn't work for you, then certainly you can use UUkeys program to reset your Windows laptop password. Currently it is supported in over 100+ major laptop brands including Samsung, Sony, Asus, HP, Dell, Lenovo and so on. The procedure to reset password using UUkeys is quite easy and any kind of computer expertise should be comfortable with using this tool.